
海外で大流行している手書き動画作成ソフト「Doodly」、そろそろ日本でも火がつきそうですね。
Doodlyは上のような手書き動画が簡単に作成できるんです。
Doodlyでは日本語入力にも対応しています。操作は英語で行わなければなりませんが、この記事で基本的な動画作成方法を読んでおけば、問題なく動画をつくることができます。
Doodlyはまだ新しめのソフトウェアですので、アップデートも多くなっているのですが、その分、公式サイトにて49%オフのセールをしています!
49%オフは以下から↓
なお、わたしはEnterprise版を使っているので、以下の画面はEnterprise版のDoodlyになりますが、Standard版との違いは利用できるイラストの数だけなので、操作自体は全く同じです。
海外で大人気のDoodlyの使い方をここでマスターしてしましましょう。
2022年に追加された最新の機能について知りたい方は以下の記事をご覧ください!
Doodlyの立ち上げ
Doodlyをダウンロードして立ち上げると以下のような画面になります。

先日、わたしは「日本の女の子の名前トップ10」という動画を作っていたので、「Recent Videos(最近のビデオ)」ということころにその動画が表示されていますね。
その下にある「Projects」は今までに作った動画の一覧が表紙されており、その下の「Doodly Marketplace」と「Doodler Toolbox」の広告が表示されています。
動画を作成するにはまず「Recent Videos」の下の「+」マークのついた「Create New Video」をクリックします。
するとこのような画面が現れます。
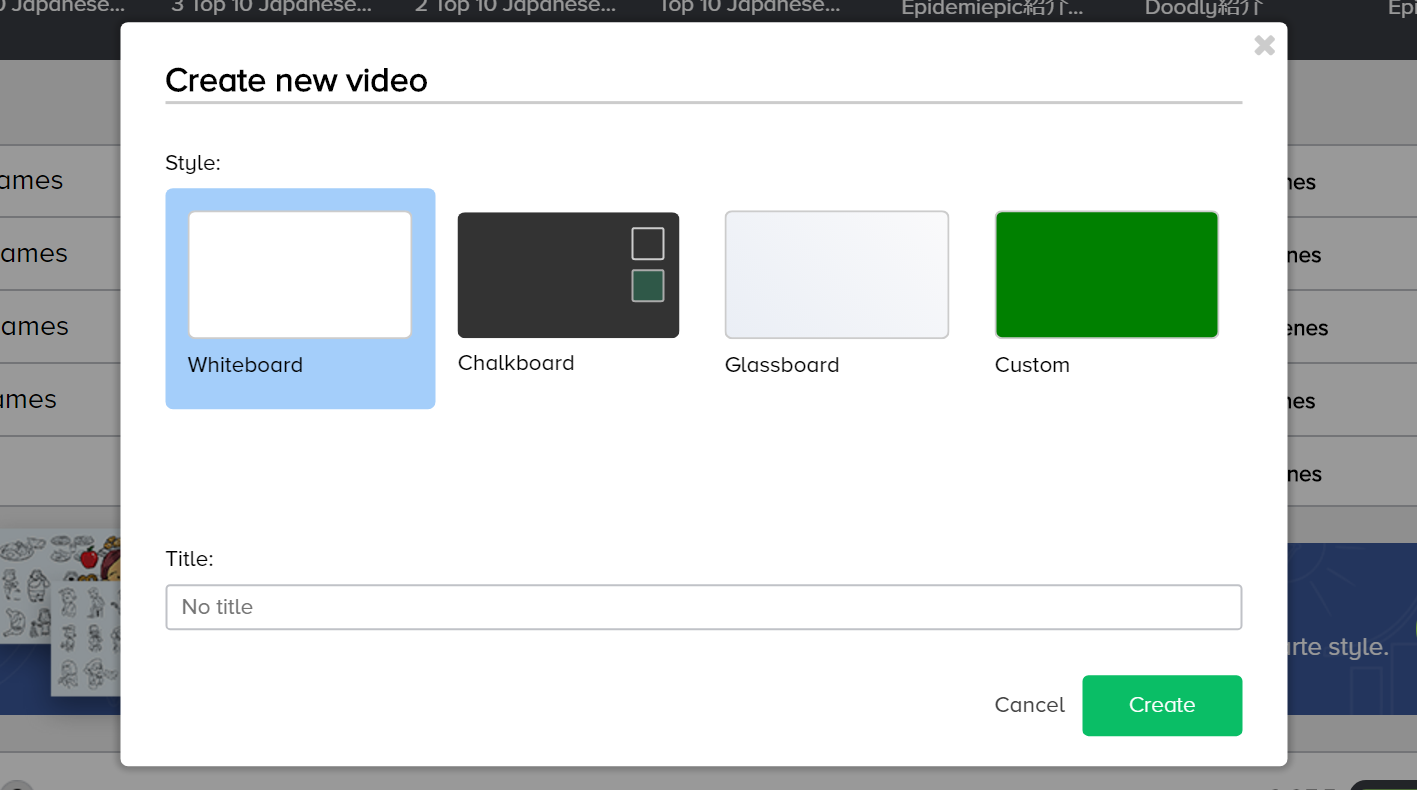
どんな種類の手書き動画を作りたいかここで選ぶことができます。
オプションは、
- ホワイトボード(whiteboard)
- 黒板[黒か緑] (Chalkboard)
- ガラスボード(Glassboard)
- カスタム(Custom)
の四種類です。
下のふたつは「黒板」の緑、グラスボードです。
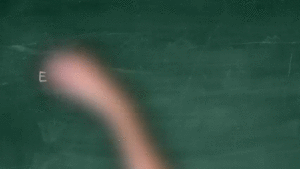
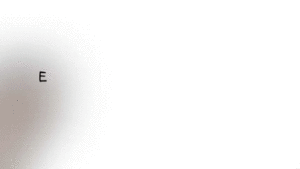
ガラスボードは窓ガラスに文字を書いて、反対側から見ているような動画を作ることができます。
カスタムは、背景を好きな色にしたり、背景にしたい画像をアップロードしたりすることができます。手のアニメーションはホワイトボードと同じです。ノート風の画像をアップロードすると以下のようになります。

これは、あとからでも簡単に変更ができるので、とりあえず「Whiteboard」を選びましょう。
それから、動画のタイトルを入力します。これもあとから変更ができるので、深く考えなくても大丈夫です。とりあえず「Doodlyの使い方」と入力しました。
緑の「Create」をクリックすると、以下のような動画編集画面に移ります。
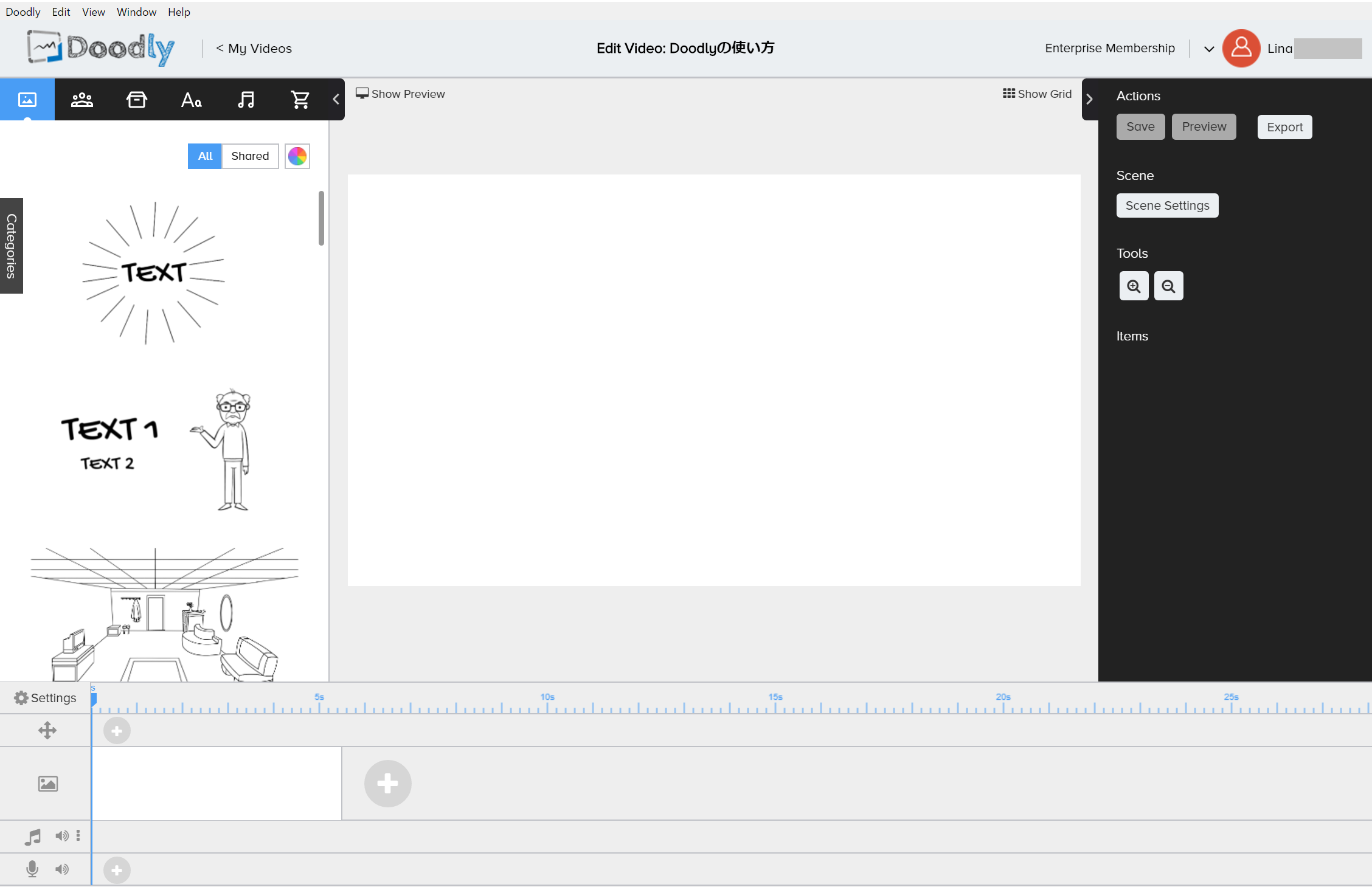
この画面で動画制作をしていきます。
Doodlyの基本設定
まず、下の方にある「Settings」で動画の大まかな設定を決めます。
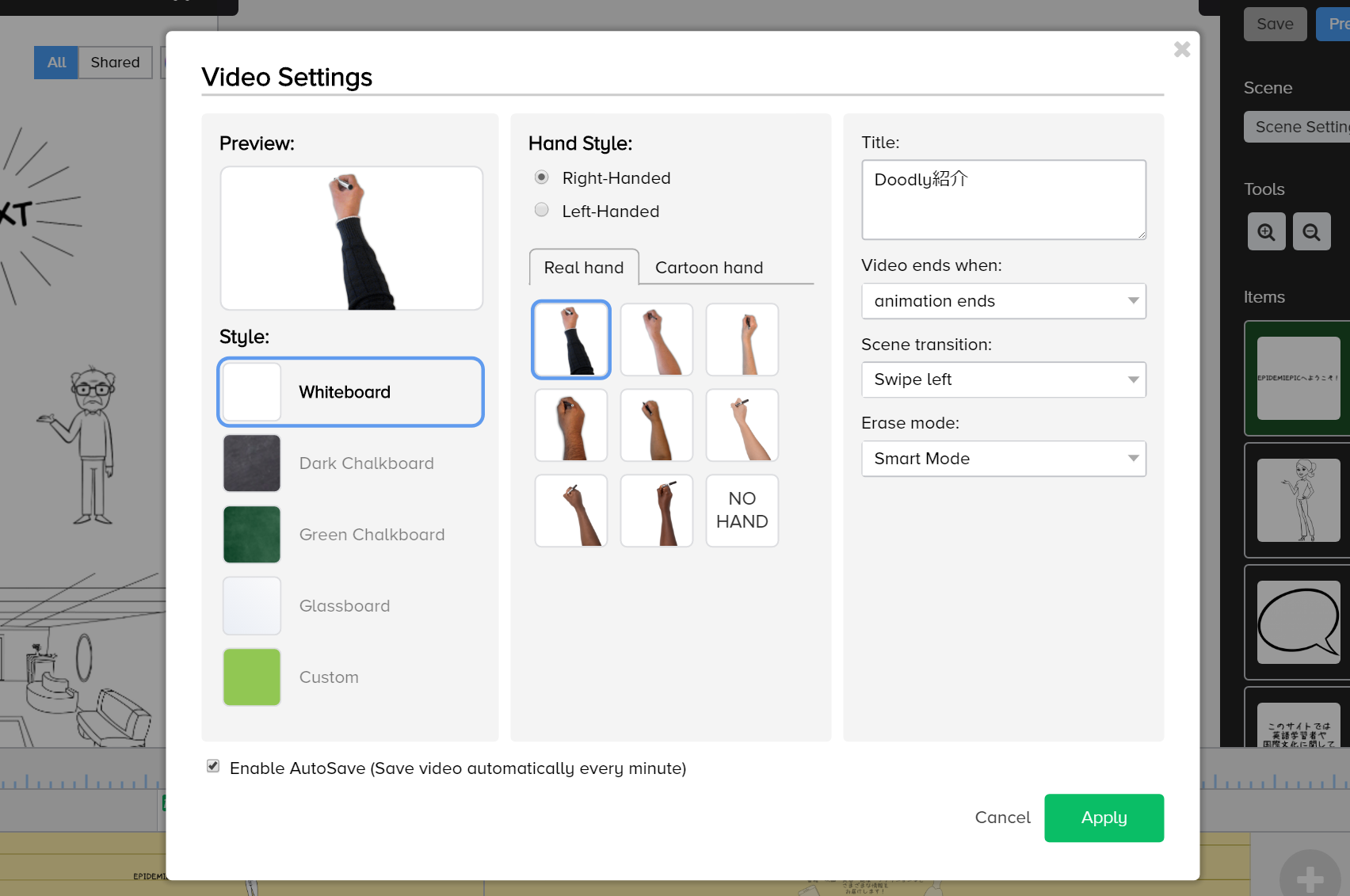
Hand Styleでは手のアニメーションを選ぶことができます。
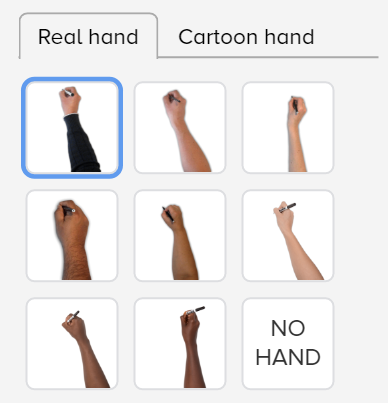
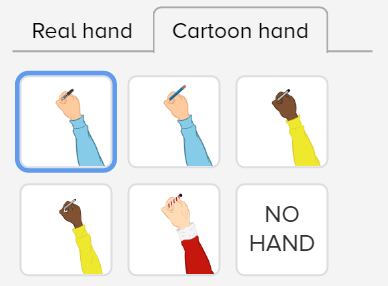


つぎに右側のボックスを見てください。
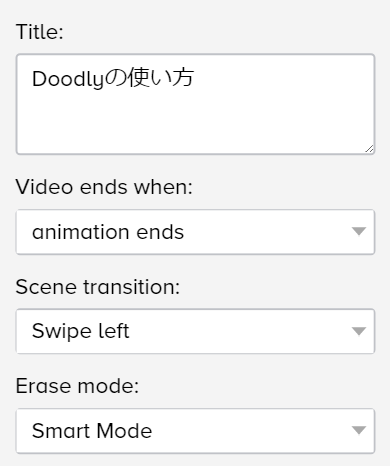
追加の設定は以下の通りです。
- animation ends(アニメが終わるとき)
- both animation and audio ends(アニメと音声の両方が終わるとき)
- Swipe left(左へスワイプ)
- Swipe right(右へスワイプ)
- Swipe up(上へスワイプ)
- Swipe down(下へスワイプ)
- Swipe mixed(スワイプを左右上下のミックスする)
- Camera Panning(視点のパンニング:カメラが平行移動するようなかんじ)
- Smart Mode(スマートモード:細かい箇所は指、大きな箇所は黒板消し)
- With Finger(指で消す)
- With Eraser(黒板消しで消す)
- Off
49%オフは以下から↓
Doodlyの基本操作
ここでは実際に動画を作っていく中で、Doodlyの使い方の基本操作を説明していきます。
イラストや文字の挿入
まず、左側の作業ボックスをみてください。

動画の場面を選ぶ(Scenes)
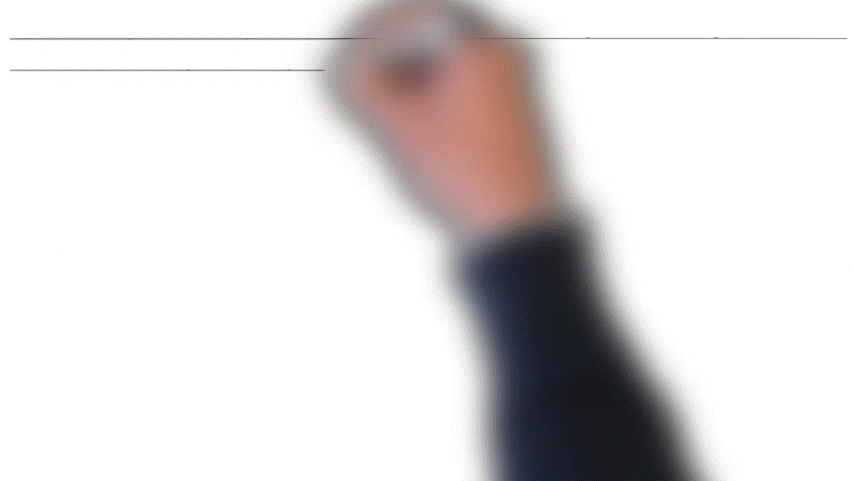

Sceneはそのまま使うことができるのでとても便利なのですが、あまり多くの選択肢がないので、基本的にはProps(小道具)を使っていちから自分で作ることになるかとおもいます。
49%オフは以下から↓
人物のイラストを挿入する(Characters)
次に人物のイラストを挿入していきます。
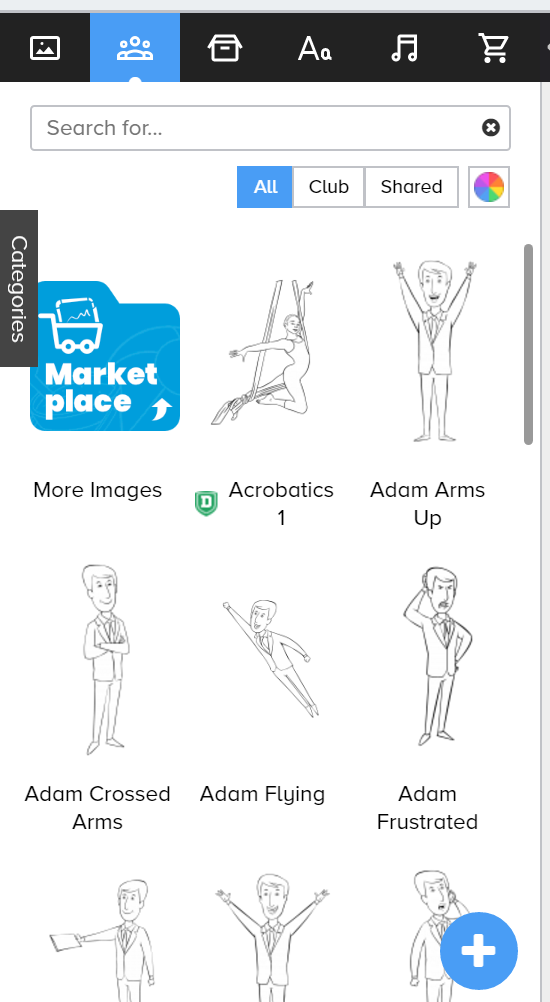
Doodlyでは、Standard版で10人のキャラクターが20ポーズずつ計200枚、Enterprise版で30人のキャラクターが25ポーズの計750枚もの人物のイラストを挿入することができます。Enterprise版だと、さらに毎月毎月新しい画像が追加されていきます。
とにかく量が多いので、ほしい画像を見つけるのが大変です。
しかも、人物一覧とかもないので、上部の検索ボックスを使って自分で見つけていくしかありません。
検索ボックスには、動画で用いたい「ボーズ」か「表情」を入力します。
例えば、「happy」と入力して検索してみます。

いろいろなキャラクターが嬉しそうなポーズや表情をしているイラストが表示されます。
それぞれのキャラクターには名前がついているので、自分の好きなキャラクターがいたら、その名前を覚えておくと、そのキャラクターに絞った画像が検索できます。
ほとんどのキャラクターが西洋人なのですが、中には「Yuki」「Ryo」「Aya」など日本人と思われるキャラクターもいます。
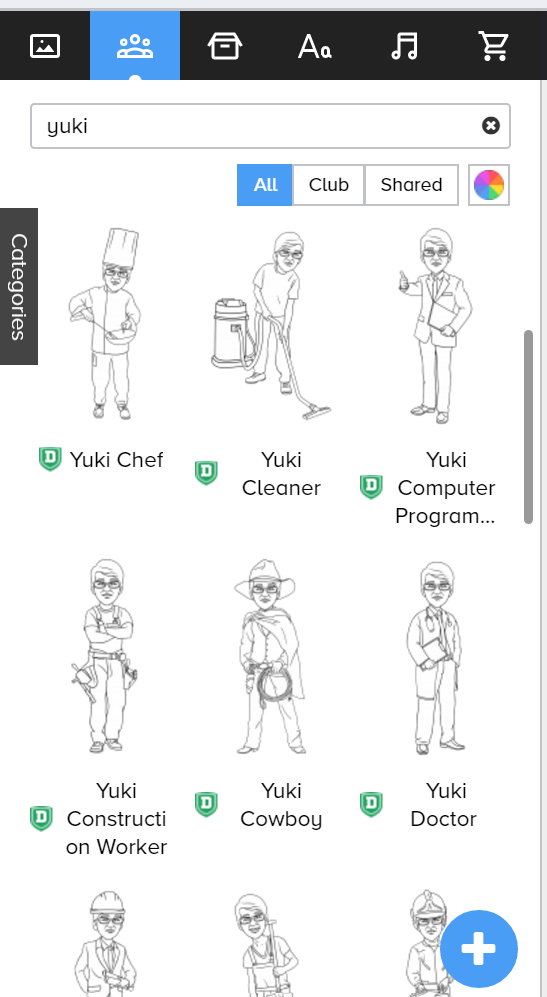
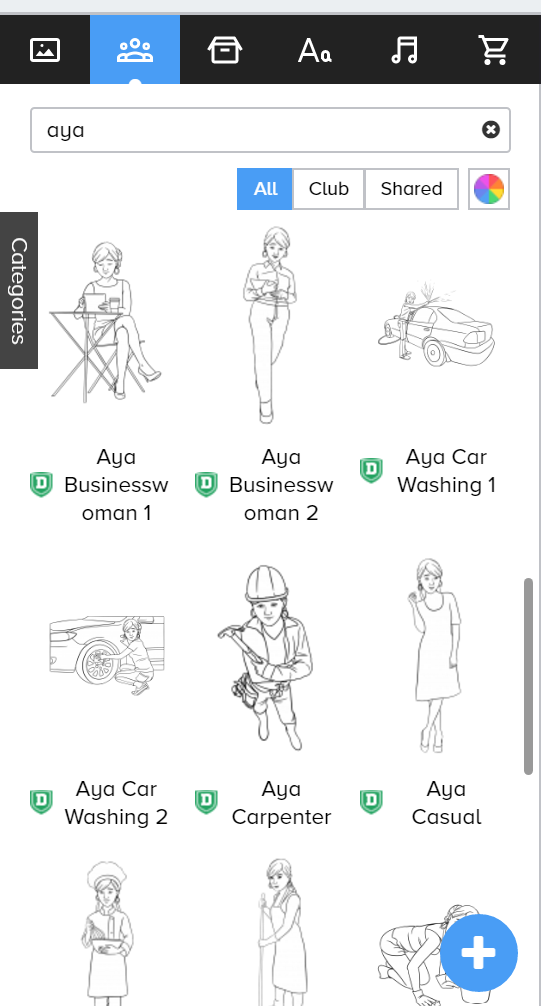
使いたいイラストをクリックするだけで、中央の編集画面に表示されます。
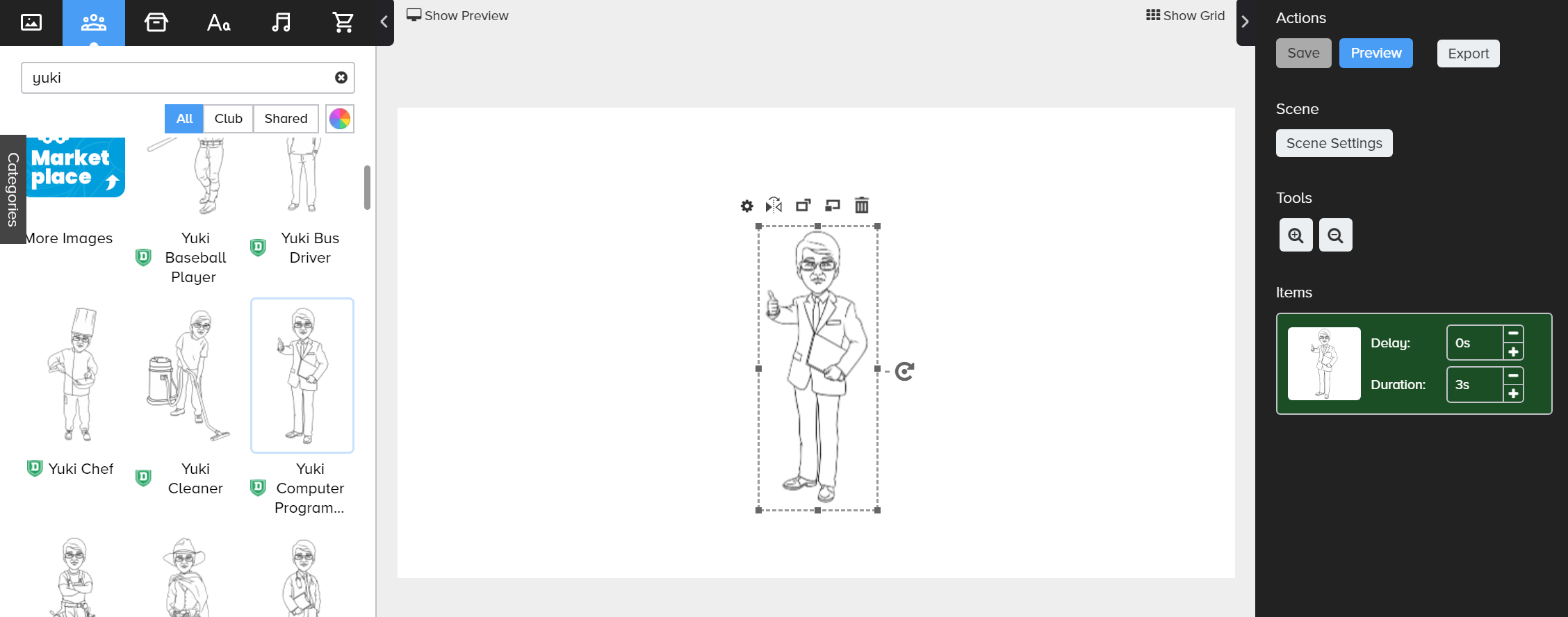
中央の画面では、キャラクターの向きや大きさや角度を変更することができます。
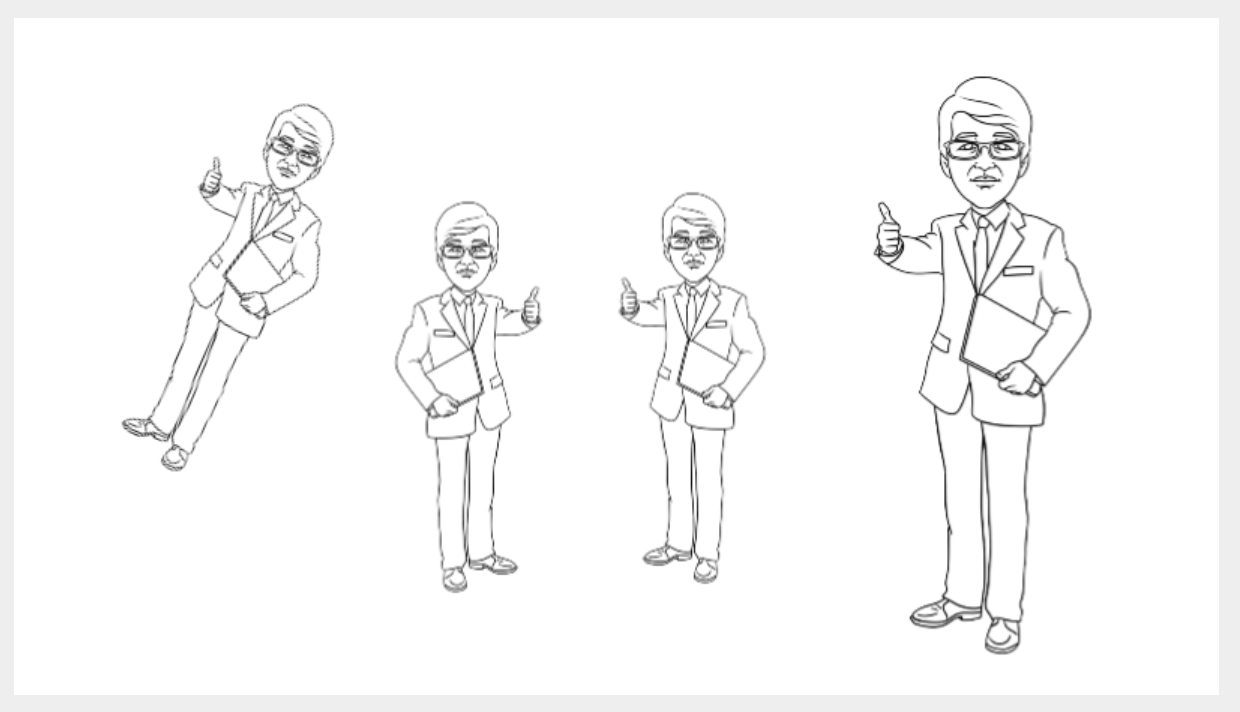
動画に小道具を追加する(Props)
次に、身の回りのものや動物や記号などの小道具を動画に追加していきます。
また、シーンのところで自分の使いたいシーンがなかったら、ここでひとつひとつ追加していくことで、オリジナルのシーンを作ることもできます。

ここでもキャラクターのところでしたのと同じように、検索ボックスに英語を入力してイラストを検索します。
たとえば、「apple」「study」と入力して検索してみると、以下のようなイラストが表示されます。
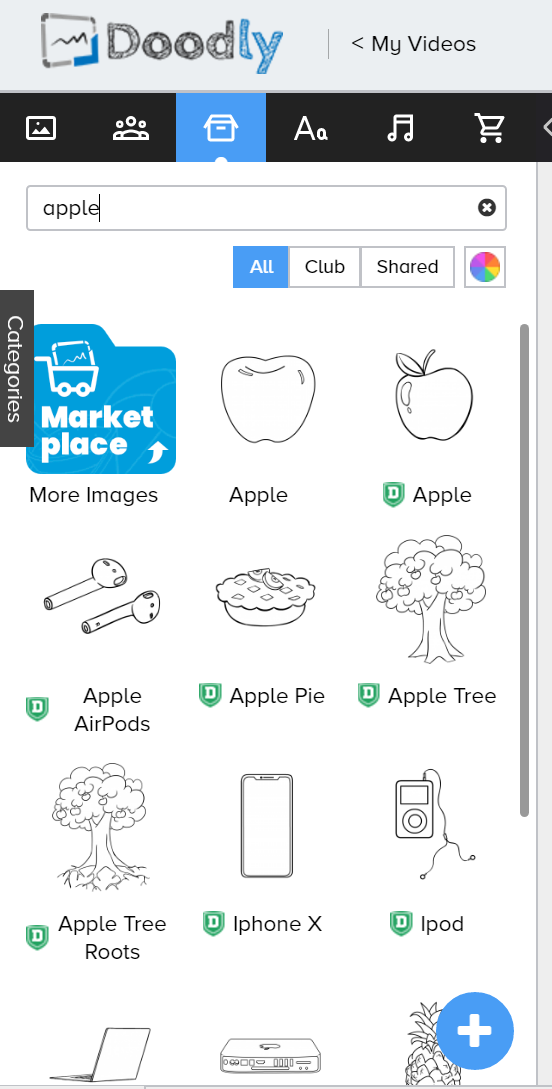
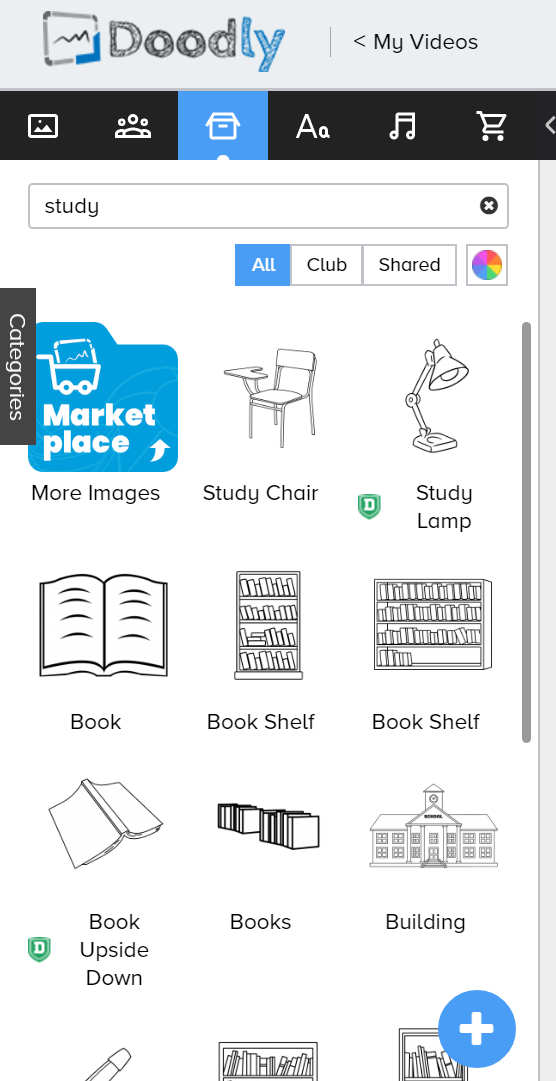
「apple」では、果物の「リンゴ」はもちろん、アップルパイ、リンゴの木が出てきますし、iPhoneやアップルエアポッドまであります。「study」と入力すると、イスや本や本棚、学校の建物などが出てきます。
文字を入力する
Doodlyにはデフォルトで日本語フォントが追加されていないので、まず日本語のフォントを追加する必要があります。
わたしはすでに自分の好きなフォントをダウンロードしているので、以下のような画面になっています。
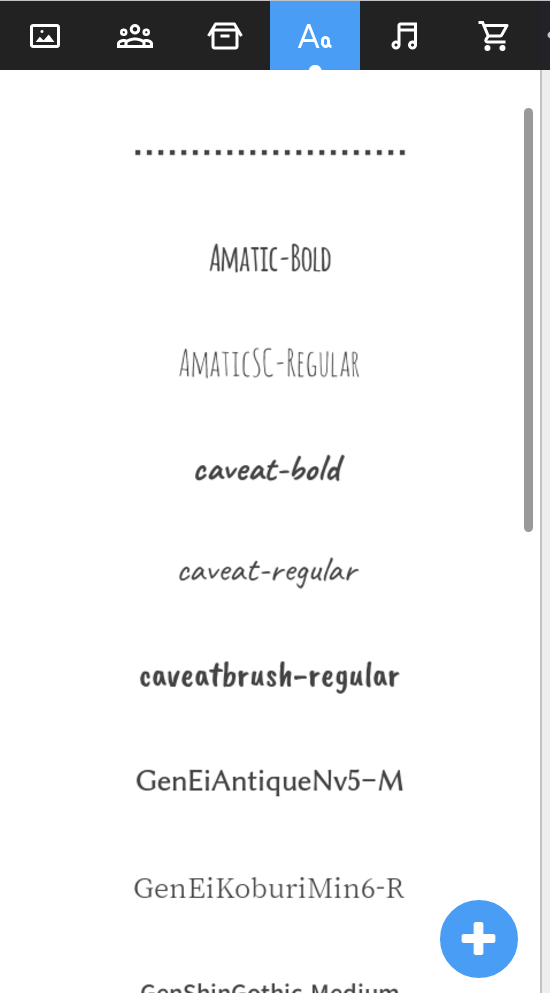



サウンドを追加する
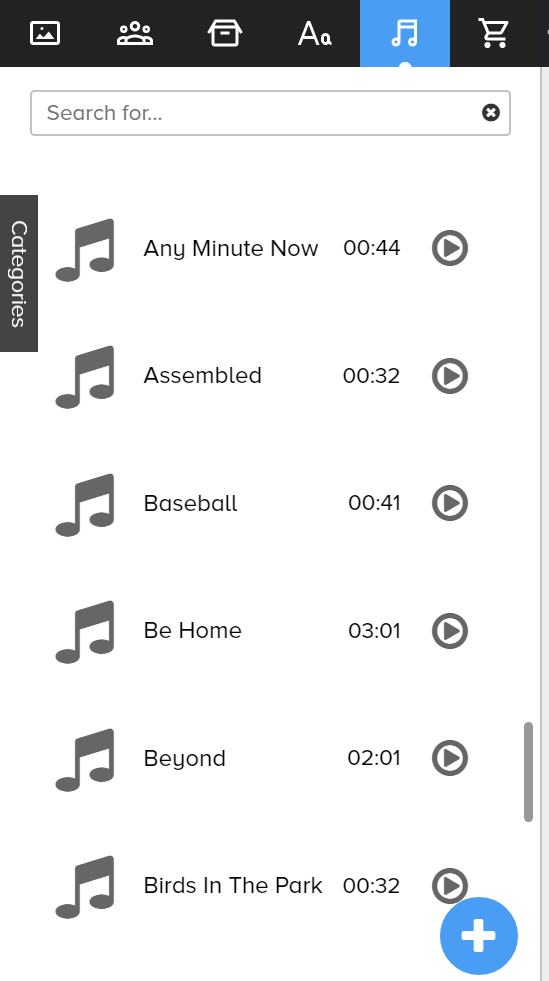
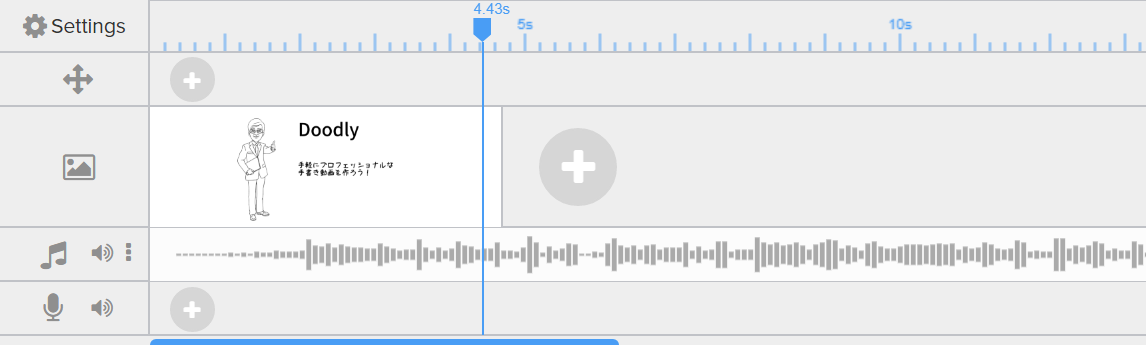
アニメーションの設定
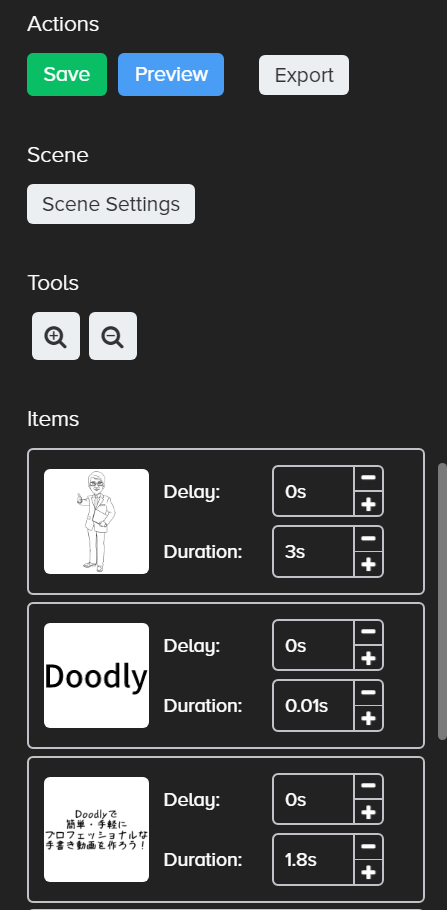
- Save: 保存する
- Preview: 動画の動きをプレビューで確認する
- Export: エクスポートする
の三つです。
とくにプレビューは大切で、プレビューを何度も見ながら自分の望んでいる動画が製作できているか、ボイスオーバーや音楽にアニメーションが合っているかを確認します。
シーン独自の設定をする
次のScene Settingsは、そのシーンだけを全体の設定と別のものにしたいときに使います。
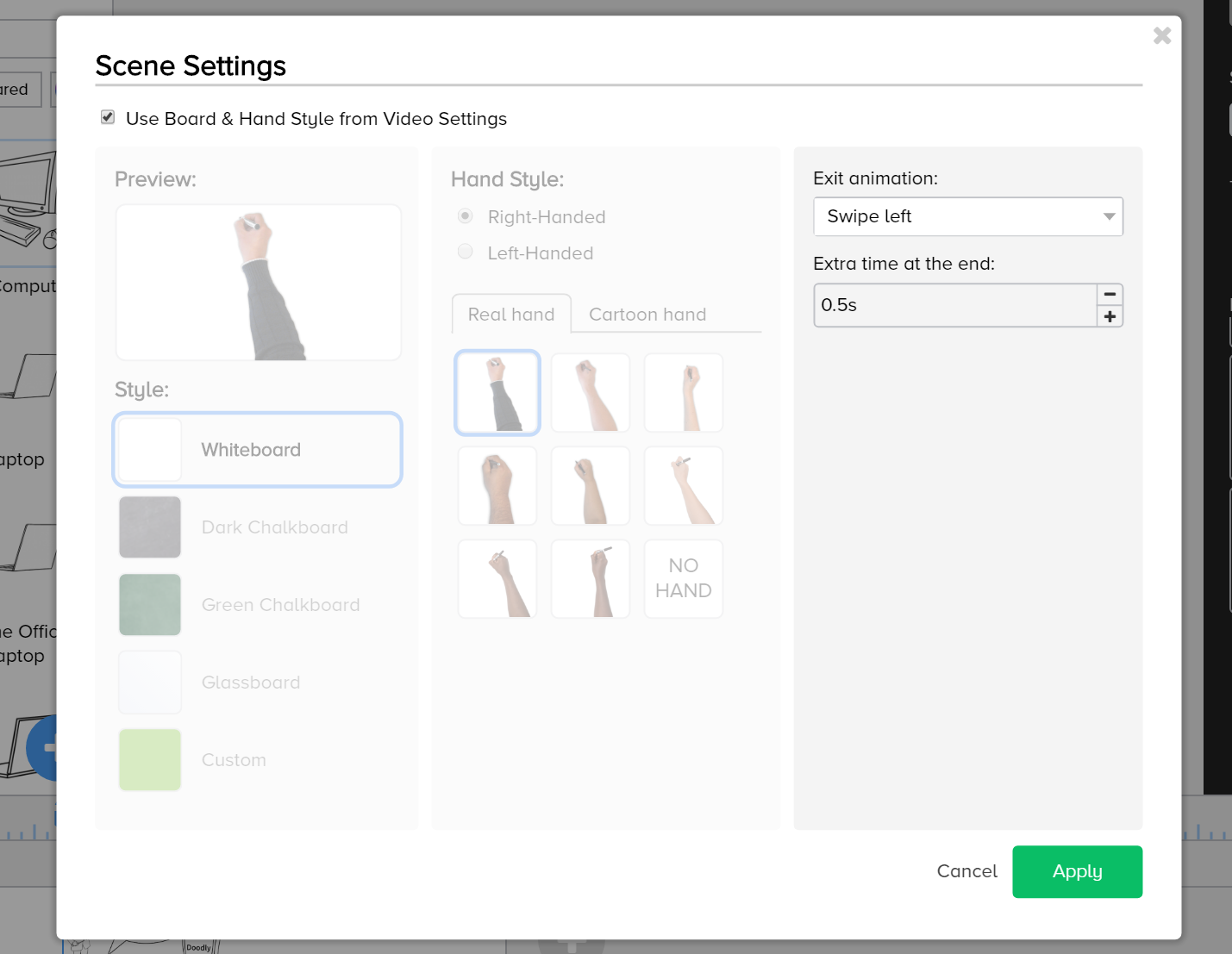
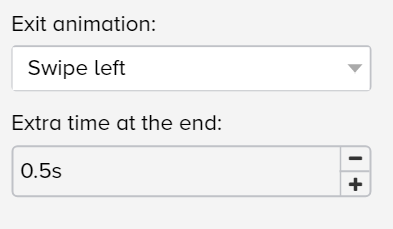
アニメーションの時間を設定する
次に、その下のイラストやテキストのアニメーション時間の設定を行います。
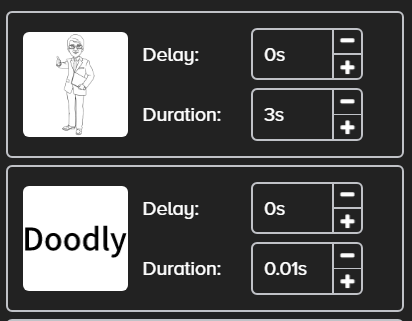
49%オフは以下から↓
エクスポートして動画を確認する
作り終わったらエクスポートをして動画を完成させます。
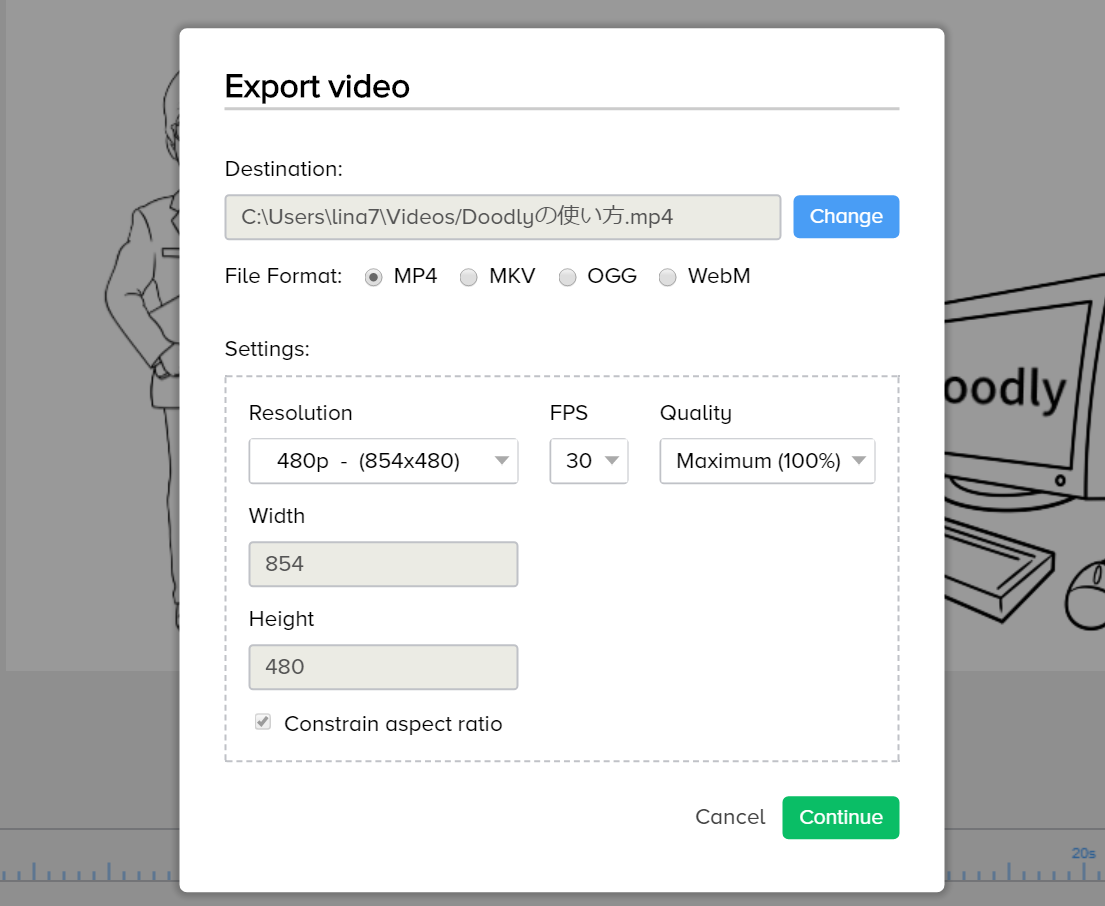
保存場所やファイル形式、画質などを好みに設定して、下のContinueをクリックするとエクスポートが開始されます。
動画が長かったり、高画質に設定するほど、エクスポートするのにかかる時間も長くなります。
作業中は何度もプレビューを見ながら動画のできを確認するのですが、少しカクカクとしていてスムーズには表示されません。
なので、最初から完成版の高画質の動画をエクスポートするのではなく、画質を少し粗めにした設定でエクスポートして、細部を確認してから、高画質でエクスポートするのをおすすめします。
ではいま、この記事を作りながらわたしが作ってみた動画をエクスポートして確認してみます。
動画では吹き出しの画像をアップロードし、またパソコンのイラストを挿入してみました。
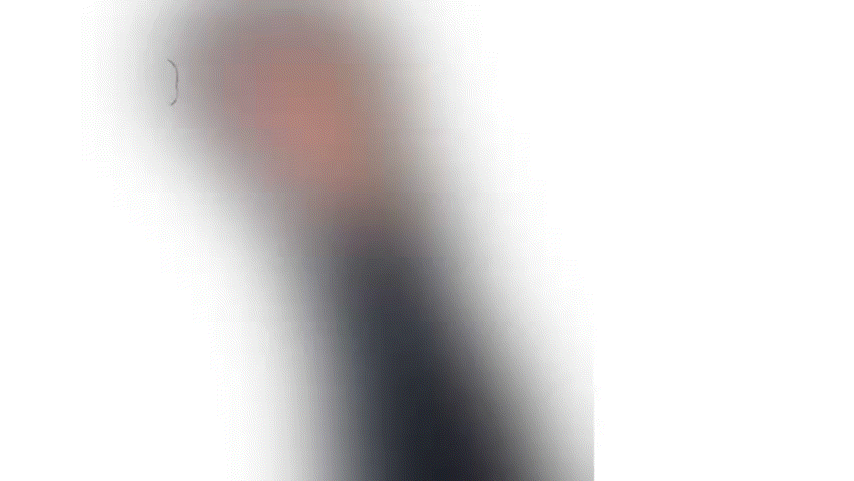
いかかでしたか?
Doodlyで簡単・手軽・安価でプロフェッショナルな動画が作れることがおわかりいただけたでしょうか。
ぜひ、みなさんもご自分の用途に合わせて、Doodlyで素敵な動画を作ってみてください。


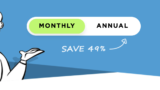

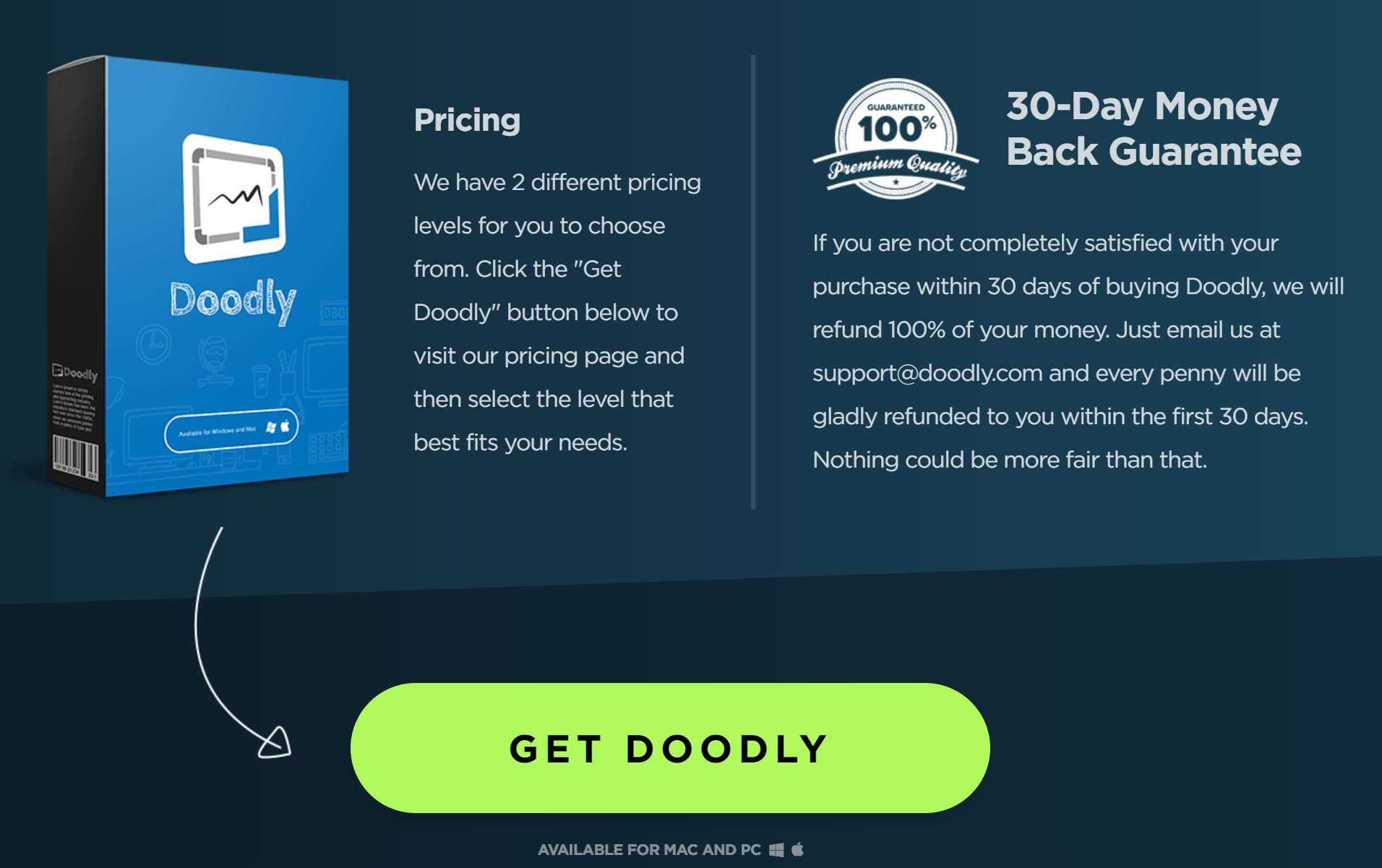
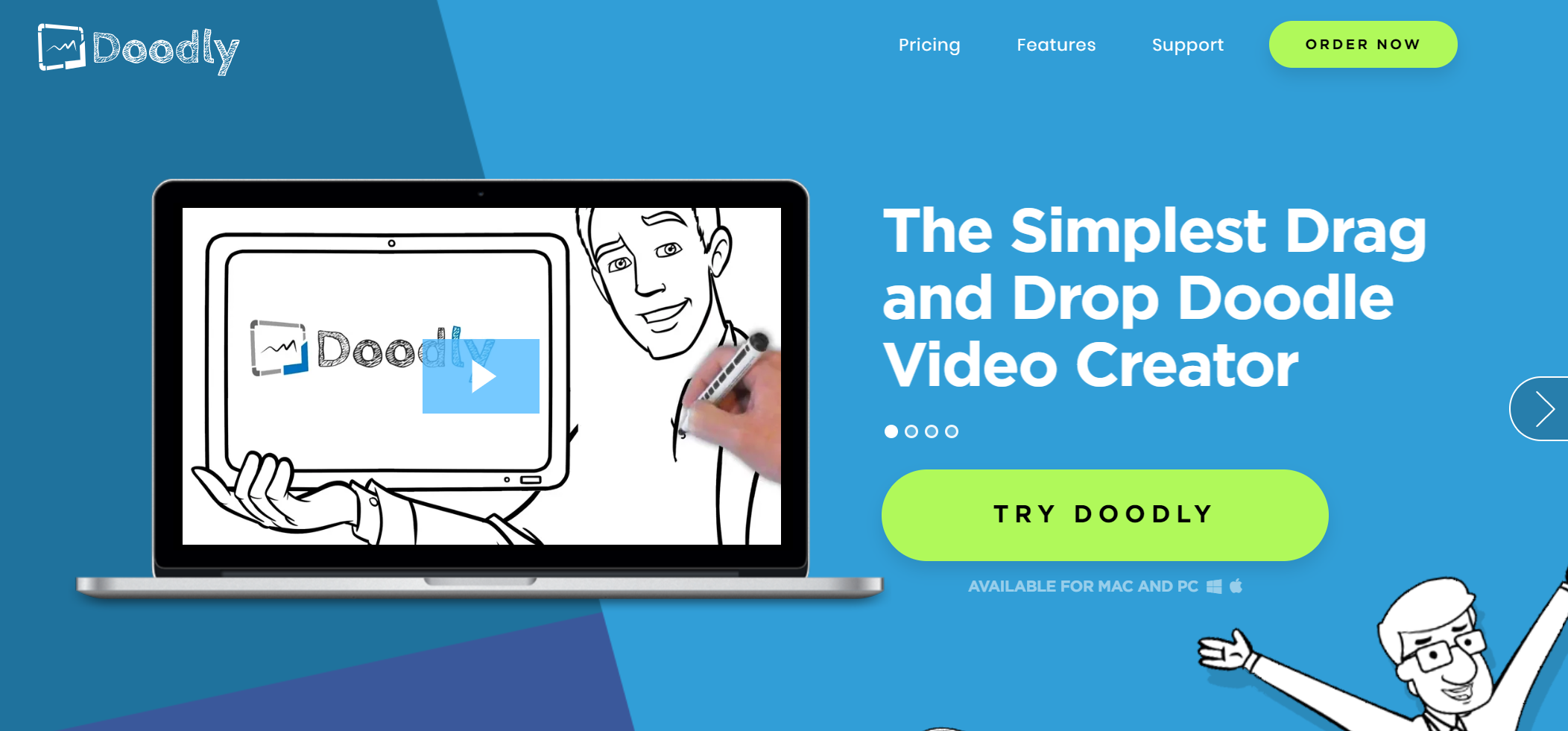

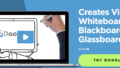
コメント