
Doodly(ドゥドリー)は手書き風のアニメーションが簡単に作成できるソフトです。簡単にホワイトボード風や黒板風の動画の作成ができるため、アメリカでは最も人気のあるソフトウェアです。
この記事では、そのDoodlyの利点や欠点や、機能や値段などから総合的に判断して「Doodlyを買うべきかどうか」についてレビューしています。私はDoodlyをもう1年以上使用しており、他の手書きアニメーションソフトも使用したことがありますので、Doodlyの過去のバージョンや他社製品とも比較しつつ、書いていきたいと思います。
49%オフは以下から↓
Doodlyの良いところ
まずはDoodlyの利点をについてまとめてみました。Doodlyはまだ比較的新しいソフトウェアですので、頻繁にアップデートされています。一年前と今ではできることの幅が広くなっています。まず使い勝手や機能性などについて書き出してみました。
日本語が入力できる
Doodlyの一番のメリットは日本語入力ができることです。手書きアニメーションソフトはどれも海外製であり、すべて日本語に対応していません。しかし、動画を作るときの操作に関しては「delete」や「save」など見慣れた単語しか使わないので、英語ができなくても大丈夫です。
しかし、Doodly以外の手書き動画作成ソフトには日本人にとって決定的なデメリットがあります。Doodly以外のソフトでは動画に日本語の文字やテロップを入れることがでないものが多いことです。Doodlyと同じ価格帯のソフトでは日本語の入力はできません。
しかし、Doodlyでは動画作成画面に直接、日本語を入力して、手書き動画をつくることができます。なので、動画に日本語を入れる可能性のあり、安いソフトを探している場合はDoodly一択だと思われます。
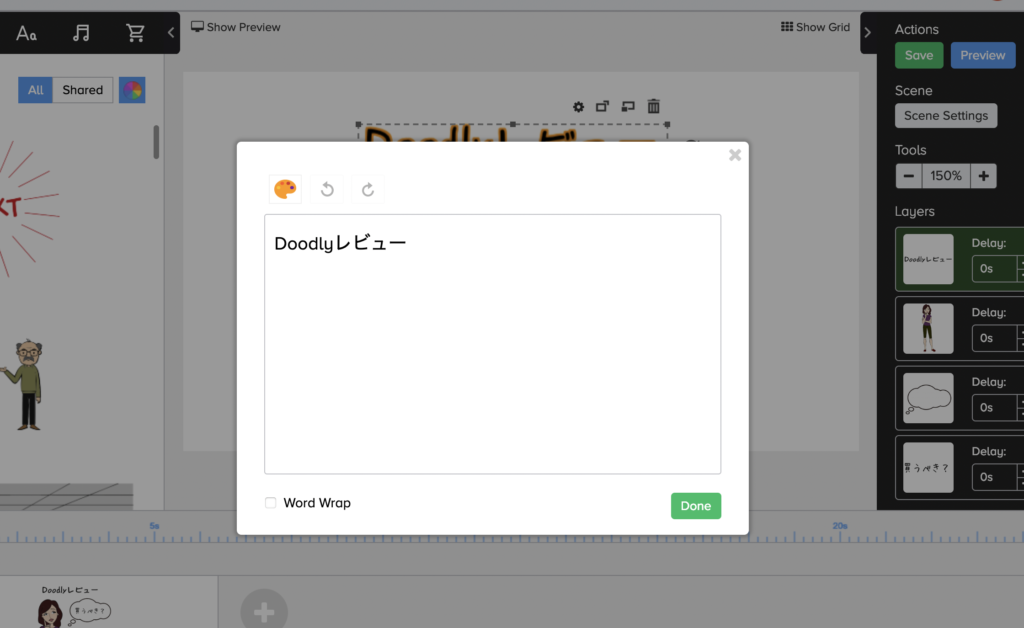
Doodly以外のソフトで日本語の文字を入れたければ、日本語が書かれた画像を準備して、それを絵のように使うしかありません。これはかなり面倒ですし、以下のような見栄えになってしまいます。
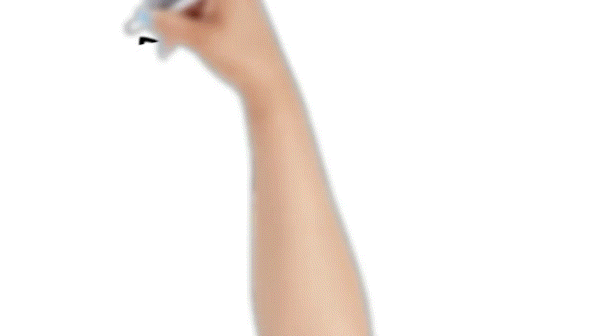
これは「Doodlyレビュー」という文字列を画像として準備して、それを手に合わせて表示するような設定を行っています。

一文字一文字にそれぞれ「レ」「ビュ」「ー」と書かれた画像を用意すれば、この記事のトップのような手書きアニメーションになりますが、これにはかなり手間がかかります。
実際、Doodlyを使っている人の大半は「安いソフトで日本語が入力できるから」という理由で使っています。日本語入力ができるか否かが一番の決め手になるのではと思います。Doodly公式サイトでも他社製品と比べての「安さ」を売りにしており、割引セールも行われています。
49%オフは以下から↓
使える機能・素材が多い&どんどん増えていく
Doodlyはまだ比較的新しいソフトウェアです。なので、アップデートが月に1回ほど行われています。そして、そのたびに新しい機能や素材が加わっています。
最近は、手書きアニメーションの手の種類がとても増えました。以前まで選べる手の種類は8種類のみで、アジアの私たちの肌に合うのは4種類のみでしたが、現在は33種類までに増えています。男性の手、女性の手、子供の手、服の色など、様々な種類から選べます。
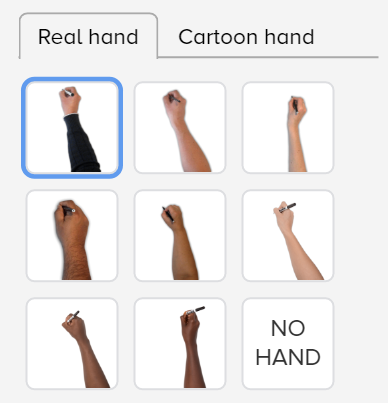

Doodlyは、安価の「スタンダード版」とビジネス向けの「エンタープライズ版」のふたつのグレードに分かれています。価格は少し高くなってしまいますが、エンタープライズ版を購入すると、使用できるイラストの数が大幅に増えますし、毎月新しい素材が追加されます。Doodlyは公式に利用できる素材の数を公開してはいませんし、わたしも数えたわけではありませんが、個人の感覚では、スタンダード版の十倍以上、エンタープライズ版では多くイラスト素材を使えるように感じます。
たとえば、イラストの検索ボックスに「apple」と入力すると、「リンゴ」や「アップル製品」が表示されます。緑色で「D」の文字がついているのはエンタープライズ版だけで使える素材です。

使いたい素材のほとんどが「D」になっていたので、わたしはDoodlyを使い始めてすぐにエンタープライズ版にアップグレードしてしまいました。
Doodlyではスタンダード版でも、ジャンル別の素材集のパックを購入することができるのですが、50個の画像で27ドルと少しお高めなので、用途にもよりますがエンタープライズ版のほうがお得だと思います。
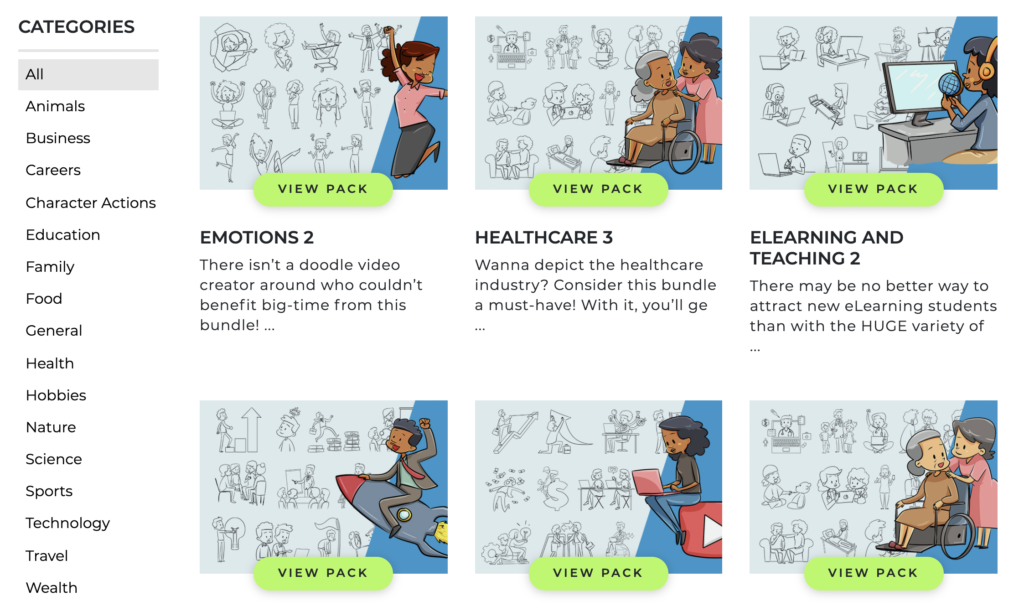
黒板風の動画も作れる
Doodlyでは、ホワイトボード動画のほかにも、黒板風の動画が作れます。設定を「White board(ホワイトボード)」から「Chalkboard(黒板)」に変更するだけで、ワンクリックで黒板風の動画に変更することができます。

また、黒板風の動画を設定すると、手書きを行う手はペンやマーカーではなく、チョークに変更されます。
黒板のほかにも、透明なガラスに絵を描くような「ガラスモード」という設定にもできますし、カスタムで背景を変えることもできるのでノート風にしたり、写真を背景にしたりと様々にアレンジできます。私は背景の色をグリーンにすることでグリーンスクリーンのように使用し、動画編集ソフトでクロマキー合成をしてユニークな動画を作ったりもしています。


Doodlyは基本的にドラッグ&ドロップの作業で完結します。たくさんの素材がもともと用意されており、それらをドラッグ&ドロップするだけで、簡単にアニメーション動画が作れます。自分の使いたい素材があったら、それをアップロードすればいいだけで、とくに難しい設定を行う必要もありません。
Doodly公式ページでは「60秒で手書きビデオを作ろう(Create your first doodle video in the next 60 seconds!)」と宣伝されています。使いたい素材を探して、配置して、調節して、設定して——とやることがいくつかあるので、60秒で動画が作れるというのはちょっと大げさで、少なくとも30分、凝った動画を作りたければ2、3時間はかかってしまいますが、簡単にアニメーション動画を作れることは事実です。
49%オフは以下から↓
ダウンロード台数無制限・動画はクラウドに保存
Doodlyはサブスクリプション制です。サブスクリプションをしている間は、何台でもインストール可能です。WindowsとMac、どちらにも対応しています。保存はDoodlyのクラウド上に保存されますので、ネットにつながっていれば、Windowsのパソコンで作業した続きをMacのパソコンで行う、ということも可能です。
またクラウドの使用には追加料金がかかりませんので、パソコンの容量を気にせずに作業することができます。一度アップロードした画像やフォントもクラウド上に保存され、データや作製した動画の保存容量も無制限です。
なので、友達や家族とサブスクリプションの料金をシェアするとお得にDoodlyを使うことができます。ただし、ログインするアカウントはひとつなので、シェアして使用する場合には他の人と作製する動画やアップロードした画像も共有することになります。
※複数人での使用に関してのDoodly側のポリシーについては探しきれませんでした。ご自身のご判断でご使用ください!
49%オフは以下から↓
Doodlyの悪いところ
メリットを述べましたので、つづいてデメリットについて書いていきたいと思います。
書き順指定や縦書き入力が難しい
Doodlyでの文字の手書きアニメーションでは、ペンの先がなぞる奇跡のアニメーションは自動で設定されます。文字の部分をなぞりはするのですが、日本語の漢字やひらがなの奇跡・書き順はアルファベットと比べて独特なので、不自然に見えてしまいます。
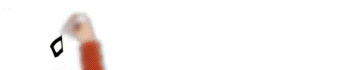
アルファベットの「f」や「j」を書くときのように、「う」や「え」の上の点が最後に書かれてしまいます。このように、しっかりと書き順が見えるような速さに設定すると、日本人から見ると少しヘンテコな書き順になってしまうことがあります。
対処法としては手書きの速度を速くすることです。手書きの速度を速くすると、書き順の不正確さがあまり気にならなくなります。
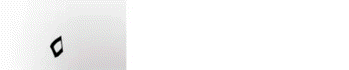
書き順を指定する軌跡の設定を行うことはできます。描きたい順に点を打っていき、その部分から表示させます。しかし、これは少しややこしく根気がいるうえ、文字に関しては設定ができないので、Doodly以外の他社製品での日本語入力のように文字の画像を使用する必要があります。
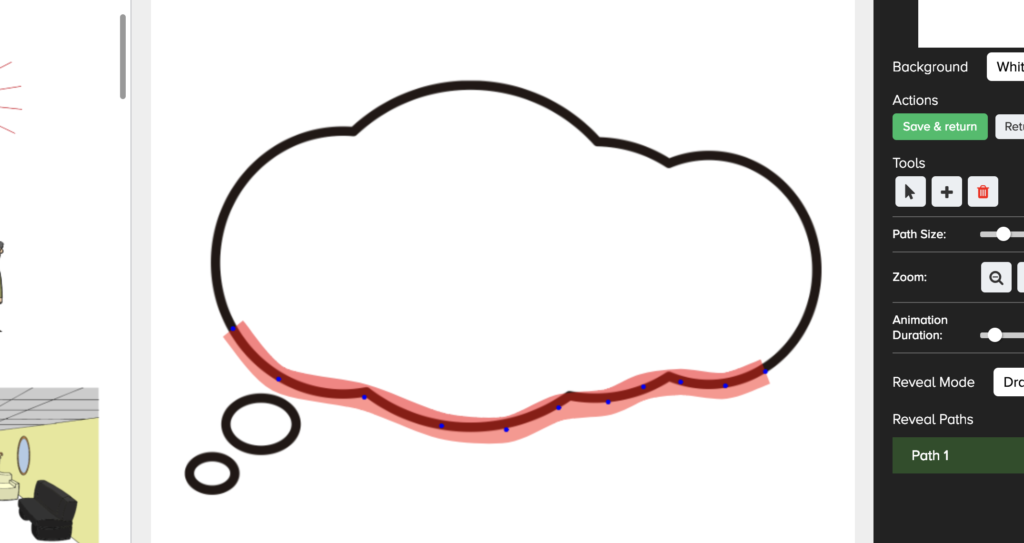
なので、書き順は気にしない、もしくはアニメーションの速度を速くすることで対処する、という前提でDoodlyを使うべきです。
また、同様に、縦書きの設定はできないので、絶対に縦書きがしたいという場合は、以下のように改行することで、むりやり縦書きにしてしまうしかありません。
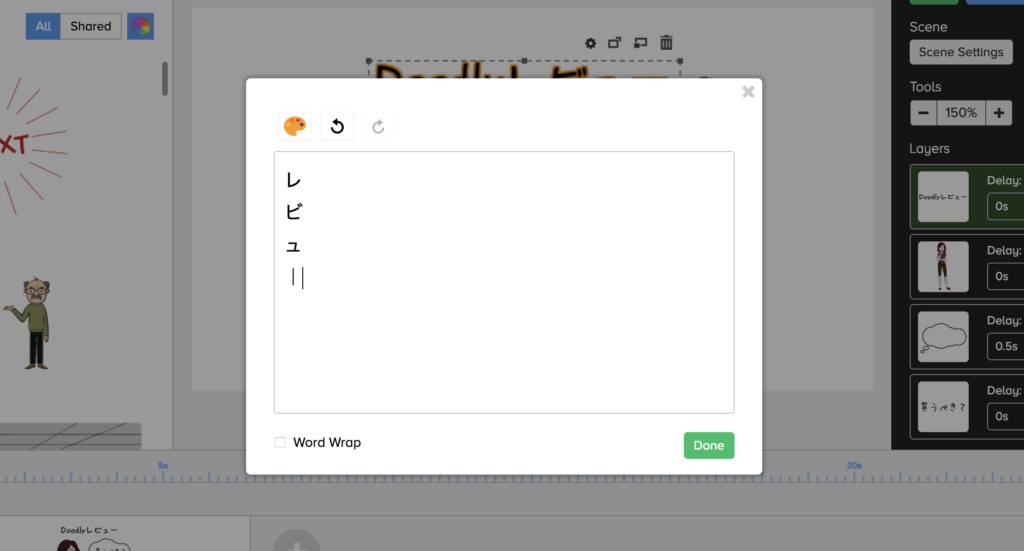
ビジネス版でないと使えるバリエーションが少ない
スタンダード版とビジネス版では、使用できる素材数が大幅に違います。Doodlyの公式サイトに「スタンダード版」「ビジネス版」それぞれの比較がされています。左側がスタンダード版、右側がビジネス版です。
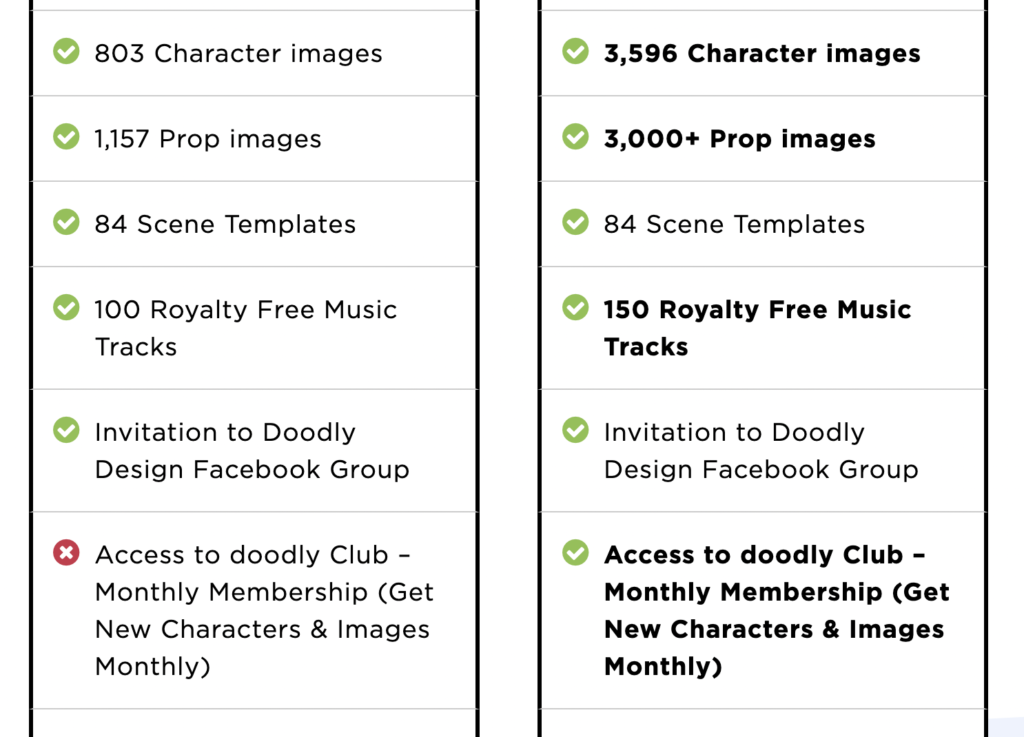
49%オフは以下から↓
「Character」というのが人物のイラストのことで、「Prop」というのは人以外のイラストのことです。スタンダード版よりビジネス版のほうが3倍ほど使える素材の数が多いように見えるのですが、実質はそれ以上です。なぜならば、一番下の「Access to doodly club」はビジネス版のみ利用可能だからです。
このDoodly Clubというのは、Doodlyのビジネス版をサブスクリプションしていれば、自動的に使える素材が増えていくサービスです。ビジネス版のサブスクリプションにのみ含まれています。先ほど、Doodlyのメリットの項目のところで触れましたが、イラストの隣にある緑の「D」はこのDoodly Clubのことです。
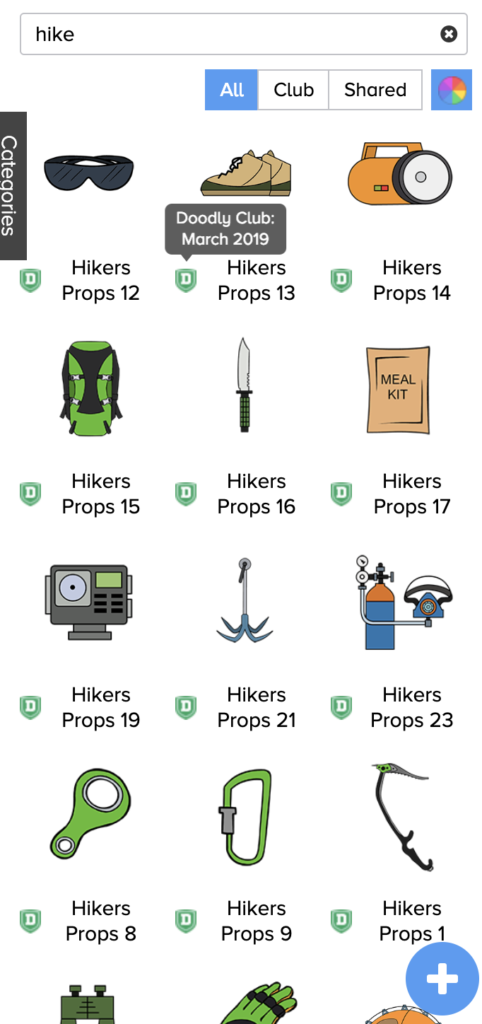
試しに「hike(山登り)」と入れてみると、すべての素材がDoodly Clubによって追加されたイラストでした。イラストにカーソルを合わせると、その素材がいつDoodly Clubによって追加されたかが表示されます。上の画像では登山靴のイラストのところに、2019年の3月に追加されたと表示されています。
ホワイトボード動画の作成に関しては、スタンダード版だけでも十分に使うことはできます。ただし、利用可能な素材数がかなり少なくなってしまう印象です。自分で持っているイラスト素材をアップロードすれば十分に使えるのですが、手書きっぽいイラストはフリー素材のサイトでもあまり手に入れることができないんですよね。
わたしは月額約1000円のフリーイラストサイト「イラストAC」に登録して、Doodlyで使うイラストを見つけていましたが、やはりちょっとめんどくさいし、手書きのような画像って「プロフェッショナル」な感じではないので、使える画像があまりないんですよね。Doodlyではエンタープライズ版を利用すれば、イラストの検索ボックスで検索するだけなので、ビジネス版に登録してしまいました。
しかし、ビジネス版にはいつでも変更できますので、とりあえずスタンダード版を購入して、ビジネス版に変更するのがおすすめです。スタンダード版が安めに設定しているのは、ビジネス版にアップグレードさせるDoodlyの戦略があるように感じます。笑
一点だけ注意した方がよいのが、セール価格での購入の際です。Doodlyは年間契約を行うと49%の割引が適用されます。しかし、これは最初の購入時に年間契約を行わなければ適用されないようです。しかし、Doodlyは利用者向けのセールをしていますので、そのタイミングでアップグレードを行えばセール価格が適用されます。
また、割引を適用する方法については、次の項目をご覧ください。30日以内ならば全額返金されるので、とりあえず購入してみて、30日間使ってみるのがいいと思います。
Doodlyの値段と割引セール
割引価格での購入は、Doodlyの公式サイトで以下の手順で行います。
1. 「Order Now」をクリック
2. スタンダード版の購入の場合「Join Standard」をクリック
ビジネス版の購入の場合「Join Enterprise」をクリック
3.名前、メールアドレス、支払い情報の入力(クレジットカードかペイパル)
4.ダウンロード
また、年一括払いで購入する場合、49%の割引が適用されます。その場合は以下の手順で購入してください。
1. 「Order Now」をクリック
2.「Annual」をクリック
3.スタンダード版の購入の場合「Join Standard」をクリック
ビジネス版の購入の場合「Join Enterprise」をクリック
49%オフは以下から↓

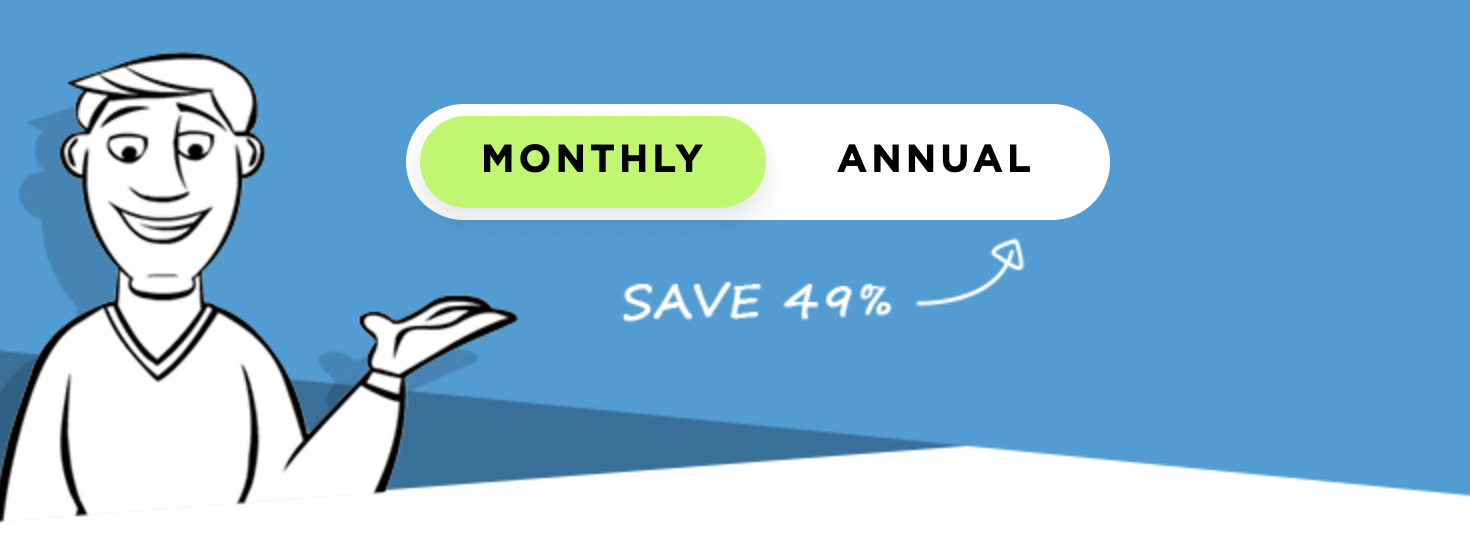

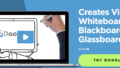

コメント